(cc) Tin Ho. See main page for copyright info.

# disable bracketed paste mode: printf "\e[?2004l" # enable bracketed paste mode: printf "\e[?2004h"
New school way (recommended): desktop% ssh -Y remote remote% x-win-app ssh likely default to this now. If -Y doesn't work, try -X. also check: xauth list ~/.Xauthority Old school way: desktop% xhost +remote remote% setenv DISPLAY desktop:0 remote% x-win-app remote% xclock Modern Linux implemented some securities that need to be changed/relaxed: [security] DisallowTCP=false AllowRemoteRoot=true [xdmcp] Enable=true In Solaris, often time /tmp/X11-unix or some such pipe is owned by root and need to be chown to the user. In newer version of Linux, need to update /etc/X11/gdm/gdm.conf DisallowTCP=false else, X server will only use named pipes and not listen on port 6000, thereby rendering X forward inusable. Usual cavet: allowing X forward is a security problem, allows remote capture of screen, keystrokes, etc.x-ref: linux#XDMCP
Use commercial NoMachine NX client and their ssh key if don't want to deal with key distribution. (their client is free). nx-3.5.0-1.el5.centos # base free nx package freenx-0.7.3-8.el5.centos # server end rpm, update and restart sshd , add init script. The freenx-server rc init really just really say whether client can start NX session. There is no NX daemon running on the machine. Client ssh in and start necessary process. config files are in /etc/nxserver ENABLE_USERMODE_AUTHENTICATION="0" ENABLE_PASSDB_AUTHENTICATION="1" ENABLE_SU_AUTHENTICATION="0" ENABLE_LOG_FAILED_LOGINS="1" SESSION_LOG_CLEAN=0 NOMACHINE_NX_HOME_DIR="/var/lib/nxserver/home" update /var/lib/nxserver/home/.ssh client.id_dsa.key to use the key from NOMACHINE client key should not need to update authorized_keys2dependencies:
## Module section: Section "Module" Load "vnc" EndSection ## Screen section: Option "SecurityTypes" "VncAuth" Option "UserPasswdVerifier" "VncAuth" Option "PasswordFile" "/root/.vnc/passwd"Wikipedia has a good overview of VNC.
vncserver -geometry 1012x688 -depth 24 # Good for small Laptop LCD at 1024x688 (with 4 toolbars/title bars all together)
vncserver -geometry 1260x950 -depth 24 # Good for 17" desktop screen running at resolution of 1280x1024
vncserver -geometry 1580x1120 -depth 24 # Good for 20" desktop screen running at resolution of 1600x1200
vncserver -geometry 1280x800 -depth 24 # Good screen resolution of 1280x800 (eg macbook full screen, which isn't 1400x900)
If you are using Solaris, the procedure is slightly more involved. Below is a basic outline of commands to run. ssh to your sun machine and run: bash export PATH=$PATH:/usr/bin:/usr/local/bin:/usr/X11R6/bin:/usr/dt/bin:/opt/sfw/bin vncserver -nolisten local -geometry 1012x712 -depth 24 Then, on your windows machine: vncviewer YOURHOST:x Once inside the VNC session, at the xterm window prompt, enter the commands: pkill twm /usr/dt/bin/dtwm &vncconfig -iconic &
(i) Setup your PATH. You may already have them setup. You can check via echo $PATH or you can rerun these commands, duplicates are safe. sh/ksh/bash users (recommended, csh/tcsh is weired!): Solaris export PATH=$PATH:/usr/bin:/usr/local/bin:/usr/X11R6/bin:/usr/dt/bin:/opt/sfw/bin Linux export PATH=$PATH:/bin:/usr/bin:/usr/local/bin:/usr/X11R6/bin AIX export PATH=$PATH:/usr/local/bin:/usr/lpp/X11/bin HP-UX export PATH=$PATH:/usr/dt/bin:/bin/X11:/usr/bin:/usr/local/bin csh/tcsh users: Solaris set path=($path /usr/bin /usr/local/bin /usr/X11R6/bin /usr/dt/bin /opt/sfw/bin) Linux set PATH=($path /bin /usr/bin /usr/local/bin /usr/X11R6/bin) AIX set PATH=($path /usr/local/bin /usr/lpp/X11/bin) HP-UX set path=($path /usr/dt/bin /bin/X11 /usr/bin /usr/local/bin) (ii) Start the vncserver: vncserver -nolisten local -geometry 1012x712 -depth 24 The "-nolisten local" parameter avoid the need to write to the directory /tmp/.X11-unix, which only root can do. The -geometry and -depth settings set the screen size and color palette. This setting should work well in windows desktop running resolution of 1024x768, so that you don't have to be scrolling till your head is dizzy. NOTE: If you have never run vncserver before, it will prompt you to enter a vnc session password. Enter that, and when it returns to the prompt, run the vncserver command listed above again to really start the server. This time, it will print a message telling you which virtual session (:N) your vnc session will be located, or an error message.
## works with realvnc 7.10 with EL8.9, MATE ## vncserver-virtual -geometry 3810x2064 -depth 24 ## vncserver-virtual -kill :1 /etc/vnc/config.d/vncserver-virtual :: SystemXorg=1 /etc/X11/xinit/Xclients /etc/sysconfig/desktop # set to start mate-session ~/.vnc/xstartup :: #!/bin/sh DESKTOP_SESSION=MATE export DESKTOP_SESSION /bin/mate-session vncserver-virtual -kill $DISPLAY compiling realVNC custom dummy video driver - git repo https://help.realvnc.com/hc/en-us/articles/360016058212-How-do-I-adjust-the-screen-resolution-of-a-virtual-desktop-under-Linux#for-users-running-xvnc-0-0 : - support for 4K monitors --older config-- This seems to be startup sequence where customization could be "forced" : echo "exec /usr/bin/mate-session" >> ~/.xinitrc # vnc don't heed this either echo "/usr/bin/mate-session" >> ~/.Xclients; chmod +x ~/.Xclients # maybe vnc heeded this ~/.vnc/xstartup ## don't seems to be heeded for me unset SESSION_MANAGER unset DBUS_SESSION_ADDRESS PREFERRED=/usr/bin/mate-session /usr/bin/mate-session /etc/vnc/xstartup.custom ##--STARTUP="/usr/bin/gnome-session --session=$SESSION"; export STARTUP STARTUP="/usr/bin/gnome-session --session=gnome-classic"; export STARTUP # but still not same as MATE/Gnome 2.0 ## for mate, changed PREFERRED=/usr/bin/mate-session /etc/X11/xinit/Xsession /etc/X11/xinit/gnome-classic-session /etc/X11/xinit/Xclients /etc/sysconfig/desktop PREFERRED=/usr/bin/mate-session
## ~/.vnc/xstartup not heeded for me or steve ## realvnc always use /etc/vnc/xstartup ## firefox doesn't run there though ... ## but xterm never ran. this this doesn't work. ## ~/.vnc/xstart.custom is not mentioned , so unlikely to be looking for that. #!/bin/sh DESKTOP_SESSION=xfce export DESKTOP_SESSION startxfce4 vncserver-virtual -kill $DISPLAY ## config per ## https://help.realvnc.com/hc/en-us/articles/360003474792-Why-does-VNC-Server-in-Virtual-Mode-on-Linux-appear-to-hang-show-a-gray-screen-or-not-start-at-all-#using-vnc-5-x-or-vnc-connect-6-0-6-1-or-on-a-different-version-of-linux--0-1 ## said not to put startxfce4 in background via & ## seems like line run sequentially... when session ends is when -kill happens... ## but xfce isn't starting even after the -extension RENDER
Desktop Environment includes Windows Manager and extra features like desktop icons, integrated file manager and web browser, etc. By default, vnc session starts with the most barebone windows manager (twm) and no desktop environment. You can change it to use something else, so that you won't be left with a boring plain pale looking TWM. This is optional, but it generally gives a much better feel of actually running the stuff in local machine native graphical console. The settings are platform depending. Traditional Unix typically support CDE, and it is the default Desktop Environment pushed by the major vendors in the past few years. Linux use gnome or kde, and don't typically have CDE installed. -*-*-*-*-*-*-*-*-*-*-
CDE for Solaris 7, 8, 9
CDE for AIX 4.x, 5L
CDE for HP-UX 11i
set your ~/.vnc/xstartup file to something like:
PATH=$PATH:/usr/dt/bin:/usr/openwin/bin:/usr/X11R6/bin:/bin/X11
XSTATION=1
DTXSERVERLOCATION=local
export XSTATION DTXSERVERLOCATION
Xsession &
xterm -geometry 80x24+10+10 -ls -title "$VNCDESKTOP Desktop" &
and start the vncserver, it will start CDE environment nicely.
The color settings of starting CDE like this is better than just
running dtwm.
You can also copy the xstartup file from /nfshome/tho/.vnc/xstartup.cde
Be sure that XSTATION and DTXSERVERLOCATION are NOT preceded with "set"!!
Trobleshooting:
If your vncsession start up with a blank screen, then check that
CDE and X server has been installed on your machine.
AIX does not have this installed by default!!
If it is installed, you should be able to do ls for file such as:
/usr/dt/bin/Xsession
/usr/dt/bin/dtlogin
If the file above cannot be found, or if the whole /usr/dt/bin dir is not there,
contact the sysadmin to get the CDE/X server packages installed to the system.
-*-*-*-*-*-*-*-*-*-*-
First, ensure that twm is not running. In the xterm windows:
ps -ef | grep twm
If there is a process named twm, just issue a "kill" on the pid, eg:
kill 12345
or
ps -ef | grep twm | grep -v grep | awk '{print "kill " $2 }' | sh
Then, run:
/usr/bin/gnome-session &
This should start a nice and complete gnome desktop environment.
For lighter terminal settins, AS/ES 3.0 can use the following two lines instead,
it will disable things like the screen saver, etc.
This method seems to be needed for Solaris 10 w/ international language support,
as somehow that interact catastrophically with gnome-session and the keyboard
won't work!
/usr/bin/gnome-wm &
/usr/bin/gnome-panel &
For GNOME/Java Desktop on Solaris 10, run:
/usr/dt/config/Xsession2.jds &
startkde = start a kde session, will work inside VNC equiv to gnome-session kwin = kde windows manager. Equiv to gnome-wm or twm. kicker = start the KDE bottom panel (start menu) equiv to gnome-panel kdesktop = start process that respond to desktop background (Info collected from RHEL 4, SUSE 10 has KDE under /opt/kde3 and use different binaries)
dtwm # This is the windows manager that is run with CDE. # available in /usr/dt/bin/dtwm (HP-UX, Solaris, AIX) # not available in default linux install (it is ugly anyway). # Note that the color is a bit off when run inside VNC, # but the funtionalities are there. # See CDE in desktop environment below. olvwm # Sun default windows manager before it adopted CDE. # It is pretty clumsy to use, but works well in old system. # try to locate it in one of these places: # - /usr/local/bin/olvwm # - /corpits/usr/local/bin/olvwm mwm # alternative to olvwm, much more usable and very light weight. # Available in # - /usr/bin/X11/bin (HP-UX) # - /usr/X11R6/bin (Solaris, Linux) twm # Most barebone windows manager, avail almost everywhere. # Solaris, Linux is in /usr/X11R6/bin # HP-UX don't seems to have it! vtwm # some replacement/fork? of twm in Mint, as twm is no longer avail. fvwm2 # fvwm2 build on top of mwm, adding a config option to allow # win95 menu, if configured properly. # Avail in: # /corpits/opt/sfw/bin/ mwm or fvwm2 icewm # an open source light weight Windows Manager # with support for GNOME and KDE. # avail only in Linux, as the code won't compile under Solaris. # .xstartup recommended way to start icewm # icewmtray & # which icewm >/dev/null 2>&1 && exec icewm || exec xterm -bg red jwm # joe wm, based on fvwm, very lightweight, win95 look. # some GNOME support, but gnome-manager didn't work If you want to try out the various windows manager, you can always lookup the process number of your current windows manager, kill it, and then start a new one. ************************************************************************* PS1: http://www.uk.research.att.com/archive/vnc/faq.html has a very good FAQ about the many advance features for VNC. PS2: Windows VNC program: http://tin-u10:8000/~sa/applet/VNC-tightVNC/ PS3: A note on HP-UX use of ^C and '@' symbol. Default HP-UX /etc/profile map interrupt to "DEL" and kill to @. This cause lot of confusion. So, I recommend that you update your keyboard mapping once you get to a shell prompt: stty intrstty kill stty -a # check your settings.
Sunfreeware now has this package called x11vnc. It works closer to the windows vnc in the sense that you share physical display with a remote user. To use it, you will need to have an existing physical login to your sun desktop. Then, to share your display, issue the command: x11vnc -display :0 Then, on the client side, just use vncviewer against your hostname with :0 as your display (eg spartan:0) and it will connect. When you are done, terminal the vncviewer. Once the client ends, the x11vnc (server) also ends. Note that this is the only security, there are no password checking. So, run x11vnc only when you want to share your desktop. You can use ssh or telnet to your machine and issue the command when you want to share. Password can probably be setup, will need to refer to the doc...
There is a x11vnc-0.9.8-1.el5.rf.x86_64.rpm but this package doesn't seems to be needed on stock RHEL 5.4.
It just need some update on xorg.conf and a location to store the vnc password file.
Some video driver will prevent this screen duplication from working correctly. Updating to latest driver should help.
Update /etc/X11/xorg.conf as follows:
In Section “screen…”, add these options:
Option "SecurityTypes" "VncAuth"
Option "UserPasswdVerifier" "VncAuth"
Option "PasswordFile" "/root/.vnc-0/passwd"
The vnc password can be stored in any dir you want. Create the password file using vncpasswd if needed, then copy it to the path indicated above.. You will need this to connect.
Then add this new section, say, at the end of the xorg.conf file.
Section "Module"
Load "dbe"
Load "extmod"
Load "type1"
Load "freetype"
Load "glx"
Load "vnc"
EndSection
Restart X (eg init 3; init 5).
From windows, use vncviewer and connect to the nmr linux machine, no need to specify any session number, as :0.0 is assumed as default.
# x0vncserver mirror actual screen, so like previous x11vnc: sudo yum install tigervncserver # as user that would typically be logged to the X session, eg bofh: vncpasswd x0vncserver -PasswordFile=.vnc/passwd -AlwaysShared=1 # this listen for :0, port 5900
# /etc/systemd/system/vncserver0.service # sudo systemctl start vncserver0 works when file is configured to use service type "simple" instead of "forking" [Service] Type=simple ExecStart=/usr/sbin/runuser -l bofh -c "/usr/bin/x0vncserver -PasswordFile=/home/bofh/.vnc/passwd -AlwaysShared=1 -display=:0"See also linux systemctl vnc example.
## this one below theoretically create a virtual X server on :3, but systemctl have problem starting it... cp /lib/systemd/system/vncserver@.service /etc/systemd/system/vncserver@.service vi !$ # change USER to actual username (yeah, not very general...) systemctl daemon-reload systemctl enable vncserver@:3.service # template was vncserver@:DISPLAY.service (but never got it to work) sudo /usr/sbin/runuser -l sn -c /usr/bin/vncserver 3 # should have been cmd by systemctl. manually running it works systemctl status vncserver@3.service # view log message ... somehow it fails, %i thing?? journalctl -xn
download package, untar
cp vncviewer vncserver vncpasswd vncconnect Xvnc /usr/local/bin
vncserver
need to ensure that /tmp/.X11-unix is world writable
in solaris, need to do it in init script as it is changed back on bootup.
vncserver fails silently when this dir is not world writable.
chmod 777 /tmp/.X11-unix
Haven't seen any report of security problems with such setup,
but solaris 9 seems to reset the directory permission.
Alternatively, start vncserver as
vncserver :n -nolisten local
So that it avoid writting to /tmp/.X11-unix completely.
http://www.cs.columbia.edu/~crf/crf-guide/resources/software/vnc.html
logs are in ~/.vnc
~/.vnc/xstartup is config file.
default to twm.
can run olvwm (old sun) or dtwm (which is the one cde use, but ugly color).
vncserver -geometry 1500x1000 -depth 16 # home 24"
vncserver -geometry 1260x910 -depth 16 # win 1280x768 desktop, okay sun 20"
vncserver -geometry 1018x720 -depth 32 # approx for 1024x768...
vncserver -geometry 1150x910 -depth 16 # u10 build in vga port + sun 20" mon
vncserver -kill :1
sun 21 inch is about 1280x1020, cde top aroud 934. title + frame around 24 pixels.
default port is
5800 for windows
5801 for unix java
5901 for unix standard vnc client
solaris version req perl which may not be installed. the vncserver script may need to change the #! line.
-----
encapsulating vnc with ssh, all command run on localhost:
ssh -L localPort:localhost:remoteHost user@remoteHost
ssh -L 5911:localhost:5901 tin-u10
^ ^^^^^^^^^^^^
| destination machine and port
|
tunneled localhost port 5911
vncviewer -shared -hextile localhost:11
# establish tunnel that is:
# localhost:5911 <====> tin-u10:5901
# thus vnc connect locally will get tunneled to remote host.
# vnc for unix default to port 5900 + virtual session number
# the tunnel kind of create the port on virtual session 11,
# To some extend, this would limit number of VNC that can be running to 10.
# -hextile will not let machine think it is local and use raw.
# actually, not sure if that is windows only.
New vncclient (eg tigervnc, mobaXterm) support a -via option:
vncviewer -via user@server:1
and the ssh tunnel will be created. No need to manually run ssh and understand the whole tunnel business :)
realvnc traffic is encrypted, use that and don't have to worry about wrapping with ssh. but realvnc server need license.
-shared -fullscreen
-scale 1024/1280 # scale 1280 screen to fit 1024, but ugly font and slower.
-scale 4/5 # same ratio as above, read as, every 5 pixels on svr,
# becomes 4 pixels on client.
-noauto # no auto detect color depth, not usually needed.
-fullscreen:
disable full screen prompt:
HKEY_CURRENT_USER\Software\ORL\VNCviewer\Settings\
Create DWORD SkipFullScreenPrompt set value to 1.
wish there was just a cli option for it :)
-localhost vncserver only binds to 127.0.0.1
-interface IP vncserver binds to specified IP
starting vnc at startup thru rc script,
this case for oracle applmgr user, as ora app need running X server to work
correctly in rendering graphics for web clients!!
simple content for rc2.d/S99rcVnc
su - applmgr -c "/opt/sfw/bin/vncserver :18 -localhost -nolisten local -geometry 1012x712 -depth 24"
search online for other script to start series of vnc at startup.
F8 = pop up menu, send key sequences like ctrl-alt-del full screen mode
echo "/usr/bin/mate-session" > ~/.Xclients chmod +x ~/.Xclientsref: https://askubuntu.com/questions/135483/how-to-configure-xrdp-to-start-cinnamon-as-default-desktop-session
edit/create /etc/sysconfig/desktop DESKTOP="KDE" or DESKTOP="GNOME-Classic" DISPLAYMANAGER="GNOME-Classic" anyway, double check that /etc/X11/xinit/Xclients support the desired selection Also check: $HOME/.dmrc .desktopRef:
sloopy mouse, this worked in ubuntu 16.04: gsettings set org.gnome.desktop.wm.preferences focus-mode 'sloppy' but this didn't seems to work, don't think quote was needed: gconftool-2 --type string --set /apps/metacity/general/focus_mode sloppy
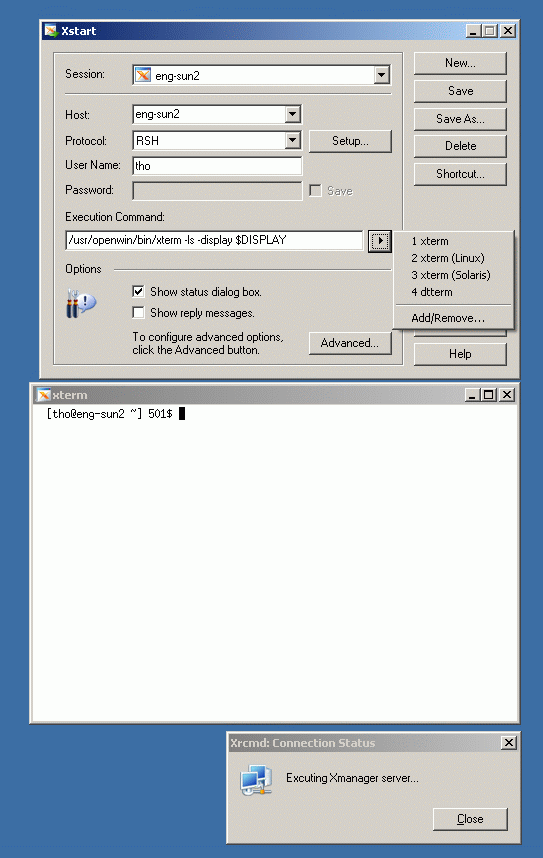
! rxvt settings customization, usable in Cygwin
! http://cygwin.com/ml/cygwin/2003-04/msg02006.html
! color could be named, or #000000 for black, #FFFFFF for white
! #DDddDD is lighter gray than LightGrey, this bg works better than black for ls --color
!Rxvt*background: Black
!Rxvt*background: LightGrey
!Rxvt*background: #EEEEEE
Rxvt*background: #DDDDDD
Rxvt*backgroundPixmap:
Rxvt*backspacekey: ^H
Rxvt*boldFont: Fixedsys
Rxvt*colorBD: Red2
Rxvt*colorRV: RoyalBlue
Rxvt*colorUL: ForestGreen
!Rxvt*cursorColor: Cyan3
Rxvt*cursorColor: RoyalBlue
Rxvt*cursorColor2: Gold
Rxvt*cutchars: BACKSLASH `"'&()*,;<=>? at []{|}
Rxvt*externalBorder: 0
Rxvt*font: Fixedsys
!Rxvt*foreground: LightGrey
Rxvt*foreground: Black
nvidia-smi # gpu id, job, temperature, fan nvidia-smi -L # gpu model and serial number, # drain (disable) a GPU , use gpu id listed by nvidia-smi, truncate domain to 4 digits though. sudo nvidia-smi -i 00000000:C1:00.0 -pm 0 sudo nvidia-smi drain -p 0000:C1:00.0 -q # query drain state sudo nvidia-smi drain -p 0000:C1:00.0 -m 1 # set to draining state # determine pci bus id, sometime needed by xorg.conf nvidia-xconfig --query-gpu-info